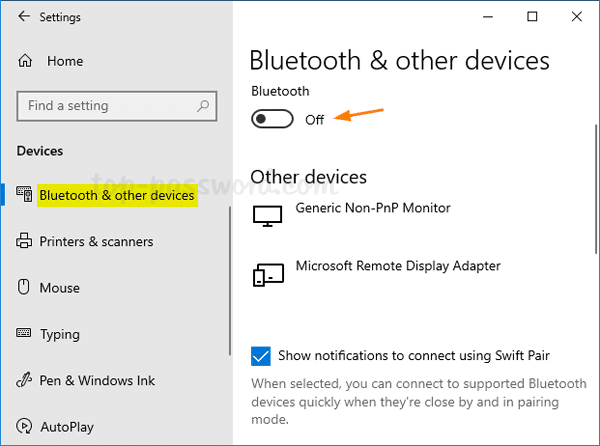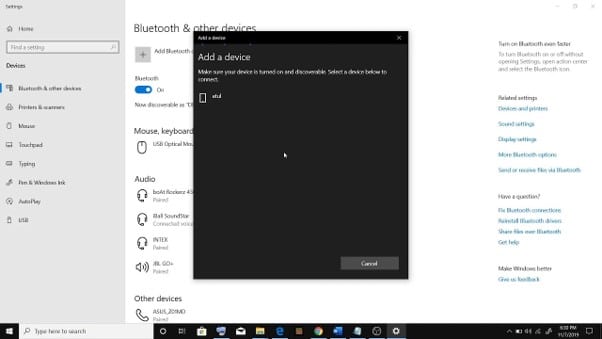Have you ever wondered how to make your PC sound like a high-end audio system?
Well, I did too, until I discovered the magic of connecting a Bose SoundLink speaker to it. It was a game-changer for me. I still remember the first time I synced my Bose speaker with my laptop. The difference was like night and day – the clarity, the depth, the way the music filled the room!
In this post, I’ll guide you through a simple, step-by-step process to connect your Bose SoundLink to your PC. Let’s dive in and unlock the secret to an incredible audio experience!
1: Charge Your Bose SoundLink Speaker
The first step in your journey to exceptional audio with your PC begins with a simple yet crucial task: charging your Bose SoundLink speaker. It’s easy to overlook, but ensuring your speaker is fully charged or connected to a power source is vital. Why? Because a well-charged speaker guarantees a smooth and hassle-free setup process.
Think of your Bose SoundLink as a performer and the charge as its stamina. Just like a performer needs energy to put on a great show, your speaker needs a full charge to deliver its best sound quality. If you’re setting it up for the first time, charging it fully can also help condition the battery for a longer life.
Plug it in, and while it charges, you get a brief pause – a perfect moment to anticipate the rich, immersive audio experience that awaits you. This small step is the foundation of ensuring that your audio experience will be as uninterrupted and enjoyable as possible.
2: Enable Bluetooth on Your PC
Connecting your Bose SoundLink to your PC via Bluetooth starts by activating Bluetooth on your computer. Here’s a quick, step-by-step guide to get it done:
- To initiate the setup, click on the icon that resembles a gear, which will bring you to “Settings.” Here’s what to do next for a smooth connection:
- Open Devices Settings: In the Settings menu, find and click on “Devices.” This section manages all your PC’s connected peripherals and internal devices.
- Enable Bluetooth: Inside the Devices section, you’ll see “Bluetooth & other devices.” Click on this. Here, you’ll find a toggle to turn Bluetooth on or off. Ensure it’s switched to “On.”
By enabling Bluetooth on your PC, you’re setting the stage for a wireless connection with your Bose SoundLink, paving the way for a smooth pairing process.
3: Put Your Bose SoundLink in Pairing Mode
Getting your Bose SoundLink ready to pair with your PC is a simple process. Follow these steps to ensure a successful connection:
- Power On Your Speaker: Locate the power button on your Bose SoundLink speaker. It’s typically found on the top or side. ctivate the speaker by pressing the designated button. You’ll recognize it’s working when the LED light illuminates.
- Activate Pairing Mode: Now, find the Bluetooth button. It’s usually marked with a Bluetooth symbol and is often on the top of the speaker. Firmly press and hold the same button for a short duration.
- Watch for Indicators: Once you’ve pressed the Bluetooth button, keep an eye (or an ear) out for a signal that the speaker is in pairing mode. Most Bose SoundLink models will either play an audio prompt (like a tone or voice) or display a blinking blue light. This means your speaker is now discoverable and ready to connect to your PC.
By following these steps, you’ll have your Bose SoundLink in pairing mode and ready for the next stage of connection.If you want to read more about Bose SoundLink and compare it with other speakers like the JBL Charge 5, you can visit Hifi Audios.
4: Connect from Your PC
Now that your Bose SoundLink speaker is ready and waiting in pairing mode, it’s time to establish the connection from your PC. This step is straightforward, but following these detailed instructions will ensure a successful link:
- Access Bluetooth Settings: First, navigate to the Bluetooth settings on your PC. Click on the Start menu, then select ‘Settings’ (it often looks like a gear icon). In the Settings menu, find and click on ‘Devices’.
- Open Bluetooth & Other Devices: In the ‘Devices’ section, you will see various options. Look for ‘Bluetooth & other devices’ and click on it. This is where all your PC’s Bluetooth connections are managed.
- Add a New Device: Towards the top of the ‘Bluetooth & other devices’ page, you’ll see an option to ‘Add Bluetooth or other device.’ Click on this to open a new window where you can add new devices to your PC.
- Select ‘Bluetooth’: In the ‘Add a device’ window, you’ll see several choices. Select the first option, ‘Bluetooth’, to connect wireless devices like mice, keyboards, and of course, speakers like your Bose SoundLink.
- Wait for Your PC to Discover the Speaker: After selecting ‘Bluetooth,’ your PC will begin searching for nearby Bluetooth devices. Allow a brief period for the process to complete – patience is key here. Make sure your Bose SoundLink is still in pairing mode during this search.
- Select Your Bose SoundLink: Once your PC has completed its search, it will display a list of available Bluetooth devices. Look through the list until you find your Bose SoundLink speaker. It might appear as ‘Bose SoundLink’ or could have a specific model name. Click on it to select.
5: Confirm the Connection
After selecting your Bose SoundLink from the list of available Bluetooth devices on your PC, the next step is crucial – confirming the connection. This is where you ensure that the pairing between your PC and the speaker has been successful.
Once you’ve made your selection, your PC initiates the connection process. Keep an eye on the screen; a confirmation message will pop up, usually a simple notification stating something like “Connected to Bose SoundLink”. This is your signal that the link is established and secure.
But there’s more to it than just visual cues. Your Bose SoundLink adds an extra layer of confirmation – an audible cue. Listen for a distinctive sound or a voice prompt from the speaker.
This sound is a clear indication that your speaker is now in sync with your PC, ready to deliver the superior audio experience you’ve been looking forward to. With both visual and audible confirmations, you can be doubly sure that your devices are properly connected and ready to go.
6: Enjoy Your Audio
Congratulations, you’ve successfully connected your Bose SoundLink to your PC! Now it’s time to truly enjoy the fruits of your efforts.
Go ahead and play any audio from your PC – be it your favorite playlist, a new podcast episode, or the soundtrack of a movie you’ve been eager to watch. You’ll immediately notice the sound emanating from your Bose speaker, filling the room with its rich, clear quality.
But wait, there’s more to it than just hitting play. The key to the perfect audio experience lies in finding the right balance. Start by adjusting the volume on your Bose SoundLink. Get it to a level where it’s loud enough to be immersive, but not overpowering.
Then, fine-tune the volume on your PC. This dual adjustment ensures that you have control over the audio output, allowing you to create the perfect ambiance for your listening experience.
So, sit back, relax, and let the superior sound quality of your Bose SoundLink transform your audio experience on your PC. Whether you’re in the mood for music, movies, or more, your enhanced audio setup is sure to make every moment more enjoyable.
Troubleshooting Tips
Encountering issues while connecting your Bose SoundLink to your PC can be frustrating, but don’t worry – most problems can be resolved with a few simple checks and steps.
- Check the Speaker Range: The Bose SoundLink is designed to operate efficiently within a certain range, typically up to 30 feet. If you’re too far away, the Bluetooth connection can become unstable or may not establish at all. Ensure that your speaker is within this range from your PC. Remember, physical obstructions like walls or large furniture can also affect connectivity, so try to keep a clear path between your devices.
- Restart Devices: Sometimes, the solution is as simple as turning it off and on again. Restart both your PC and the Bose SoundLink speaker. This step is useful for resolving any transient connection problems. Once you’ve restarted, try pairing your devices once more. This often resolves minor glitches that might have occurred in the initial pairing process.
- Check for Existing Connections: Bose SoundLink speakers can store multiple Bluetooth connections, but can only be actively connected to one device at a time. If your speaker is already connected to another device – maybe your phone or tablet – it won’t be able to pair with your PC. To fix this, disconnect the speaker from the other device. You can usually do this directly from the device’s Bluetooth settings. Once disconnected, try pairing the speaker with your PC again.
By following these troubleshooting tips, you can usually resolve common issues and enjoy a seamless audio experience with your Bose SoundLink and PC. Remember, patience is key – sometimes it takes a couple of tries to get it just right!
Conclusion
The Bose SoundLink is a wireless speaker that can connect to your PC via Bluetooth or a USB cable. This allows you to enjoy the rich and clear sound quality of Bose products on your computer.
Whether you want to listen to your favorite songs, watch a movie, or join a video conference, the Bose SoundLink can enhance your audio experience. To connect your Bose SoundLink to a PC, you just need to follow a few simple steps that depend on the type of connection you prefer.
Once you have paired your devices, you can adjust the volume and settings according to your preferences. Connecting your Bose SoundLink to a PC is an easy and rewarding process that can transform your sound experience.